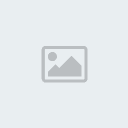Layer Mask İle Resim Aralarında Yumuşak Geçişler Yapalım…1.Birleştirmek istediğimiz resimleri açalım.
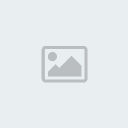 2.
2.Resimleri
birleştirince aralarında boşluk kalmasını isteyip istemediğimize karar
verelim. Birleştirilmiş resmin olmasını istediğimiz boyutlarda yeni bir
belge açalım.
 3.
3.Diğer iki resmi sürükleyip yeni belgemizin içine bırakalım ve olmalarını istediğimiz yerlere konumlandıralım..
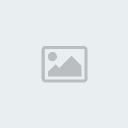
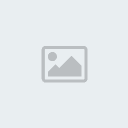 4.
4.En üstteki Layer seçili iken Add Layer Mask butonuna bir kere basalım. Üstteki layer'ın görünümü değişecektir.

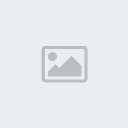 5.
5.Gradient
Tool’u seçelim. Renkleri sıfırlamak için D tuşuna basalım. 1 No’lu
noktadan 2 No’lu noktaya doğru bir gradient atalım.(1No’lu noktada
Farenin sol tuşuna basıp 2’ye kadar sürükleyip bırakalım.)

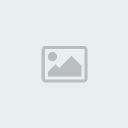
Görünüm şu şekilde olmalı
 6.
6.Resmin yanında kalan boşluğu da Crop Tool ile alalım. Bunun için resmin kalmasını istediğimiz kısmını seçip enter’a basalım.

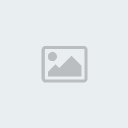
Bitti