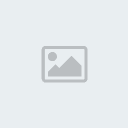Yeni çalışma alanı açalım ve yazımızı yazalım.
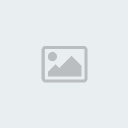
"Layer/Rasterize/Type" yapalım, ardından yazı layer ını 2 defa çoğaltalım. Toplam 3 tane yazı katmanımız olsun.
En üstteki yazı layer ını seçelim.
"
Filter/Noise/Add noise" uygulayalım,amount:50% olsun

İkinci sıradaki yazı layer ını seçelim tekrar "
Filter/Noise/Add noise" uygulayalım amount:%55 olacak.
3. sıradaki yazı layerını seçelim, yine "
Filter/Noise/Add noise" uygulayalım amount:%60 olacak.
Şimdi yazımıza biraz stil katalım.
"L
ayer/Layer Style/Blending Options" yaparak stil ayar penceresini açalım ve aşağıdaki ayarları uygulayalım.




Yukarıda
yaptığımız yazı stilini diğer yazı katmanlarınada uygulamalıyız. Bunun
için en üstteki yazı layerına sağ tıklayıp "Copy Layer Style" diyelim
ardından 2. ve 3. sıradaki yazı layer larına sağ tıklayıp "Paste Layer
Style" diyelim.
Şimdi animasyonu yapabilmek için en üstte
bulunan menüden "Window-->Animation" yapalım, animasyon penceresi
açılsın. Eğer bu özellik photoshopunuzda yoksa soldaki araç menüsünün
alt kısmında resimde gösterilen yere basın ve İmageready program
açılsın.
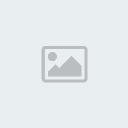
Bu
noktada yazı layer larımızdan sadece en üstteki görünmeli, diğerlerini
gizleyin. Aşağıda işaretlenmiş kırmızı yere basarak animasyon
penceresinde yeni "frame" oluşturulur.

Şimdi
yeni bir "frame" oluşturalım, üzerinde iki yazar. Bu ikinci "frame"
seçili iken layer paletinden en üstteki yazı layerimizi gizleyelim 2.
sıradki yazı layer ımızı görünür yapalım.
Sonra Animasyon
penceresinde yine yeni bir "frame" açalım bunun üzerinde 3 yazacak. Bu
3. "frame" seçili iken layer penceresinde 2. yazı layerını gizleyelim
en alttakini görünür yapalım.
Son olarak Animasyon penceresinde
yine yeni bir "frame" açalım bunun üzerinde 4 yazacak. Bu 4. "frame"
seçili iken layer penceresinde son yazı layerını gizleyelim e, tekrar
2. sıradaki yazı layer ımızı görünür yapalım.

Sonuç: